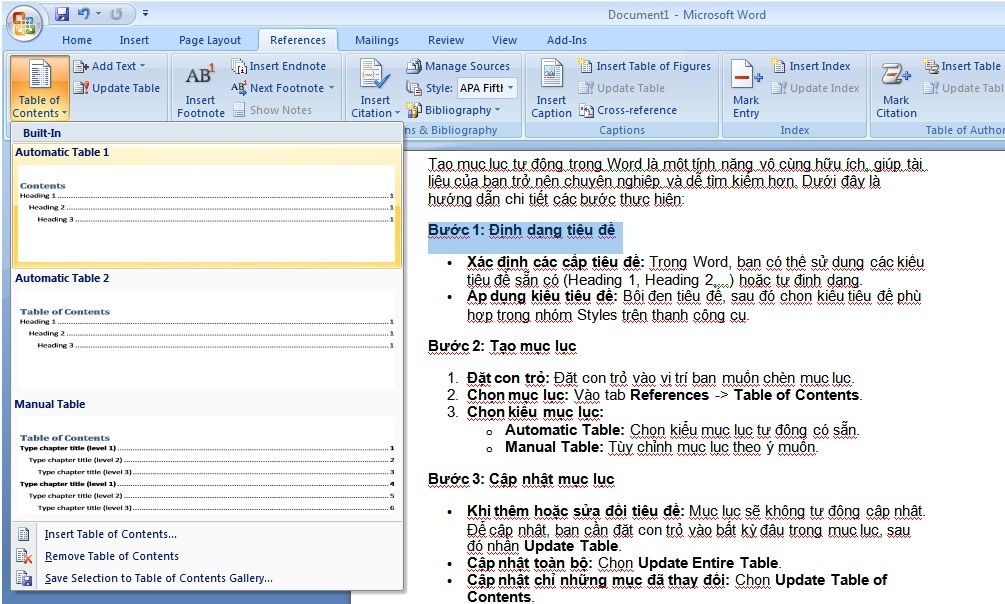Tạo mục lục tự động trong Word là một tính năng vô cùng hữu ích, giúp tài liệu của bạn trở nên chuyên nghiệp và dễ tìm kiếm hơn. Dưới đây là hướng dẫn chi tiết các bước thực hiện:
Bước 1: Định dạng tiêu đề
- Xác định các cấp tiêu đề: Trong Word, bạn có thể sử dụng các kiểu tiêu đề sẵn có (Heading 1, Heading 2,…) hoặc tự định dạng.
- Áp dụng kiểu tiêu đề: Bôi đen tiêu đề, sau đó chọn kiểu tiêu đề phù hợp trong nhóm Styles trên thanh công cụ.
Bước 2: Tạo mục lục
- Đặt con trỏ: Đặt con trỏ vào vị trí bạn muốn chèn mục lục.
- Chọn mục lục: Vào tab References -> Table of Contents.
- Chọn kiểu mục lục:
- Automatic Table: Chọn kiểu mục lục tự động có sẵn.
- Manual Table: Tùy chỉnh mục lục theo ý muốn.
Bước 3: Cập nhật mục lục
- Khi thêm hoặc sửa đổi tiêu đề: Mục lục sẽ không tự động cập nhật. Để cập nhật, bạn cần đặt con trỏ vào bất kỳ đâu trong mục lục, sau đó nhấn Update Table.
- Cập nhật toàn bộ: Chọn Update Entire Table.
- Cập nhật chỉ những mục đã thay đổi: Chọn Update Table of Contents.
Lưu ý:
- Đảm bảo các tiêu đề được định dạng đúng: Nếu tiêu đề không được định dạng đúng, mục lục sẽ không hiển thị chính xác.
- Sử dụng các kiểu tiêu đề nhất quán: Việc sử dụng các kiểu tiêu đề một cách nhất quán sẽ giúp mục lục được tạo ra tự động và chính xác hơn.
- Tùy chỉnh mục lục: Bạn có thể tùy chỉnh mục lục bằng cách chọn Custom Table of Contents để thay đổi font chữ, kích thước, khoảng cách,…
Ví dụ minh họa:
Các tính năng nâng cao:
- Tạo mục lục nhiều cấp: Bạn có thể tạo mục lục với nhiều cấp độ khác nhau để phân loại nội dung.
- Thêm trang số vào mục lục: Để thêm số trang vào mục lục, bạn cần bật tính năng hiển thị số trang trong tài liệu.
- Tùy chỉnh giao diện mục lục: Bạn có thể thay đổi màu sắc, font chữ, và các yếu tố khác của mục lục để phù hợp với phong cách tài liệu.
Hướng dẫn chi tiết bằng video:
Bạn có thể tìm kiếm các video hướng dẫn chi tiết trên YouTube bằng từ khóa “cách làm mục lục trong Word”.
Với những hướng dẫn trên, bạn đã có thể tự tạo mục lục cho tài liệu của mình một cách dễ dàng và chuyên nghiệp. Nếu có bất kỳ thắc mắc nào, đừng ngần ngại hỏi nhé!
Từ khóa tìm kiếm: tạo mục lục word, cách làm mục lục trong word, mục lục tự động word, hướng dẫn làm mục lục